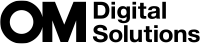Processing options (KPicture Mode / nPicture Mode)
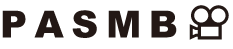
Choose how pictures are processed during shooting to enhance color, tone, and other properties. Choose from preset picture modes according to your subject or artistic intent. Contrast, sharpness, and other settings can be adjusted separately for each mode. You can also add artistic effects using art filters. Art filters give you the option of added frame effects and the like. Adjustments to individual parameters are stored separately for each picture mode and art filter.
Super control panel
- OK U Picture mode
Menu
- MENU U a U 2. Picture Mode/WB U KPicture Mode
- MENU U n U 2. Picture Mode/WB U nPicture Mode
When in movie mode with the camera configured as follows, you can set the same setting as the [KPicture Mode] (“Setting KPicture Mode”) setting by selecting [nPicture Mode] from the super control panel.
- [nVideo Codec] is set to [H.264] and [nPicture Mode] is set to [Same as K]
Setting KPicture Mode
Select a picture mode using the rear dial or HI.
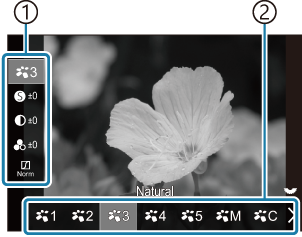
Picture Mode setting screen
- Item
- Picture mode
d i-Enhance The camera adjusts colors and contrast for optimal results according to the type of subject. e Vivid Choose for vivid colors. f Natural Choose for natural colors. g Muted Choose for pictures that will later be retouched. h Portrait Enhance skin tones. i Monochrome Record pictures in monochrome. You can apply color filter effects and choose a tint. j Custom Adjust picture mode parameters to create a custom version of a selected picture mode. k Underwater Process pictures to preserve the vivid colors seen under water.
- We recommend choosing [Off] for [A+WB] when [kUnderwater] is selected.
R Color Creator Adjust hue and color to suit your creative intent. a Pop Art Uses Art Filter settings. Art effects can also be used. Available effects differ depending on the art filter. b Soft Focus c Pale&Light Color d Light Tone e Grainy Film f Pin Hole g Diorama h Cross Process i Gentle Sepia j Dramatic Tone k Key Line l Watercolor m Vintage n Partial Color o Bleach Bypass p Instant Film
Setting detailed options of a Picture Mode
Press FG on the Picture Mode setting screen (“Setting KPicture Mode”) to select the option you want to set.
- Available settings vary depending on the selected picture mode.
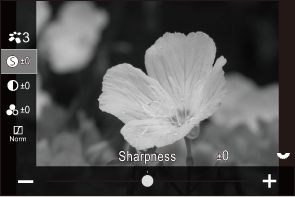
S Sharpness Adjust image sharpness. Outlines can be emphasized for a sharp, clear picture.
[-2] – [±0] – [+2]
F Contrast Adjust image contrast. Increasing contrast heightens the difference between bright and dark areas for a harder, more well-defined picture.
[-2] – [±0] – [+2]
E Saturation Adjust color saturation. Increasing saturation makes pictures more vivid.
[-2] – [±0] – [+2]
T Gradation Adjust color brightness and shading. Bring pictures closer to what you envisage by, for example, brightening the entire picture. Depending on the contrast, you can produce both dark gradations and bright gradations.
[Shadow Adj]: Divides the image into detailed regions and adjusts the brightness separately for each region. This is effective for images with areas of large contrast in which the whites appear too bright or the blacks appear too dark.
[Gradation Normal]: Optimal shading. Recommended in most circumstances.
[Gradation High Key]: Uses a tone suitable for a bright subject.
[Gradation Low Key]: Uses a tone suitable for a dark subject.
Effect Effect Choose the strength of i-Enhance.
[Effect: Low]: Adds a low effect to images.
[Effect: Standard]: Adds an effect between “low” and “high” to images.
[Effect: High]: Adds a high effect to images.
Filter Color Filter Color filter effects can be added to monochrome picture modes. Depending on the color of the subject, color filter effects can make subjects brighter or enhance contrast. Orange adds more contrast than yellow, red more contrast than orange. Green is a good choice for portraits and the like.
[N:None]: No filter effect.
[Ye:Yellow]: Reproduces clearly defined white cloud with natural blue sky.
[Or:Orange]: Slightly brings out blue skies or the light of the setting sun.
[R:Red]: Further brings out blue skies or autumn foliage.
[G:Green]: Adds warmth to skin tones in portraits. The green filter also emphasizes the reds in lipstick.
Color Monochrome Color Add a tint to pictures when using monochrome picture modes.
[N:Normal]: Creates a normal black and white image.
[S:Sepia]: Shoot in sepia-tinted monochrome.
[B:Blue]: Shoot in blue-tinted monochrome.
[P:Purple]: Shoot in purple-tinted monochrome.
[G:Green]: Shoot in green-tinted monochrome.
d
e
f
g
h
i
jPicture mode Choose a picture mode you want to adjust when using [Custom].
[i-Enhance], [Vivid], [Natural], [Muted], [Portrait], [Monochrome]
R Color Creator Rotate the front dial to adjust hue. Rotate the rear dial to adjust saturation.
To reset exposure compensation, press and hold the OK button.
Effect Add Effects Add effects to an art filter.
The effects that can be added differ depending on the art filter.
With some art filters, Color Filter and Monochrome Color can be adjusted.
Color Partial Color Selects the art filter “partial color”.
- Art filters apply only to the JPEG copy. [RAW+JPEG] is automatically selected for image quality in place of [RAW].
- Depending on the scene, the effects of some settings may not be visible, while in other cases tone transitions may be ragged or the image rendered more “grainy”.
- You can choose whether to show or hide each picture mode using the [KPicture Mode Settings] menu.
Setting nPicture Mode
- Select [nPicture Mode] from the menu.
Highlight an item using FGHI.
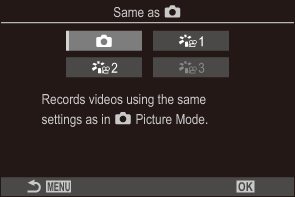
K Same as K Movies are recorded using the same setting as configured in KPicture Mode. a1 a1 Flat Movies are recorded using a tone curve adapted to color grading. a2 a2 OM-Log400 Movies are recorded using a log tone curve for greater freedom during color grading. a3 a3 HLG Movies are recorded with a high dynamic range, reproducing images as seen with the naked eye when played back using compatible equipment.
- [a3 HLG] cannot be selected when [nVideo Codec] is set to [H.264].
- [K] and [a1 Flat] cannot be selected when [nVideo Codec] is set to [H.265].