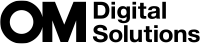Wi-Fi接続の設定をする(Wi-Fi接続)
カメラに登録したパソコンが接続しているネットワークにWi-Fi接続するための設定をします。
カメラとパソコンをWi-Fi接続するために、カメラとルーターまたはアクセスポイントに接続するための設定をします。カメラに複数のアクセスポイントの設定を記憶させておき、選択して使うことができます。[Wi-Fi接続]の設定には以下の方法があります。
| WPSで接続 | 自動設定機能を使って接続します(「自動接続を使う(WPSで接続)」)。 WPSに対応したルーターやWi-Fiアクセスポイントをお使いのときは、機器のWPS用ボタンを押すだけで接続設定ができます。 [PBC方式]:WPS用ボタンの操作のみで設定します。アクセスポイントのWPS用ボタンを押して自動的に接続させます。 [PIN方式]:個人暗証番号認証モードで設定します。カメラに表示されるPINコードをアクセスポイントに登録します。 |
|---|---|
| アクセスポイント一覧から接続 | アクセスポイントを検索して接続先を選択します(「アクセスポイントを検索して接続する(アクセスポイント一覧から接続)」)。 接続可能なアクセスポイントを検索して、パスワードを入力して接続します。 |
| 手動設定で接続 | 手動設定で接続します(「手動で接続する(手動で接続)」)。 SSIDなどアクセスポイントの情報を手動で設定し、接続します。 |
- WPSを使うには、お使いのルーターやアクセスポイントがWPSに対応している必要があります。
- WPSでPINコード方式で設定するときは、アクセスポイントと接続できる管理用パソコンが必要です。
- 手動設定には、接続するWi-Fiネットワークの情報が必要です。
以下のルーター、アクセスポイントに接続できます。
- 規格:IEEE802.11a/b/g/n/ac
- 周波数帯域:2.4GHz、5GHz
- セキュリティ:WPA2、WPA3
- 一度接続したアクセスポイントの情報は、カメラ内に8件まで記憶されます。2回目以降の接続では、一度接続したことのあるアクセスポイントに自動的に接続できます。
- カメラ内に記憶しているアクセスポイントが8件を超えると、最も長い間使われていない情報が上書きされます。
- MACアドレスが同じアクセスポイントの情報は、カメラでは上書きされて記憶されます。
- ご使用のルーター、アクセスポイントの操作については各機器の取扱説明書をお読みください。
- [リセット/カメラ初期化]で[カメラ初期化]を実行しても、アクセスポイントの情報はリセットされません。[Wi-Fi PC接続の設定]の[Wi-Fi PC接続設定リセット]で行います。
カメラのWi-Fi機能を有効にする
ネットワークの設定の前にカメラのWi-Fi機能を有効にしておく必要があります。[機内モード]が[On]になっているときは、[Off]にしてください。
自動接続を使う(WPSで接続)
カメラとルーターまたはアクセスポイントのWPS機能を使って接続設定をします。
メニュー
- MENU U e U 4. Wi-Fi/Bluetooth U Wi-Fi接続
FGボタンで[PC接続]を選択し、OKボタンを押します。
- [PC接続]のメニューが表示されます。
- FGボタンで[WPSで接続]を選択し、OKボタンを押します。
FGボタンで設定に使う方式を選択し、OKボタンを押します。
- [PBC方式]を選択したときは、アクセスポイントのWPS用ボタンを押してください。
- カメラのOKボタンを押すと接続を開始します。
- 接続開始してから完了までに時間がかかる場合があります。
- [PIN方式]を選択したときは、カメラのモニターに表示されるPINコードをアクセスポイントに設定してください。アクセスポイント側で準備ができたら、OKボタンを押します。
アクセスポイントに接続ができたら、アクセスポイントの登録画面が表示され、接続しているアクセスポイントの名前にPが表示されます。
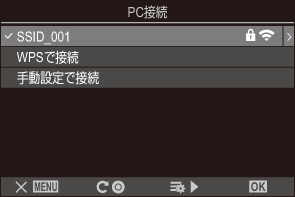
- 事前に登録したパソコンが複数あるときは、アクセスポイントの一覧画面が表示される前に、接続するパソコンの選択画面が表示されます。FGボタンで接続するパソコンを選択してOKボタンを押してください。
- 選択したパソコンからのみ、カメラと接続できます。別のパソコンを選択する場合は、一度Wi-Fi接続を切断してください。
接続に失敗するとモニターにメッセージが表示されたあと、手順3の画面が表示されます。もう一度操作を行ってください。

OKボタンを押すと、撮影画面に戻ります。
通常の撮影画面に戻ります。モニターのAが緑色に変わります。

手動で接続する(手動で接続)
ネットワークの情報を手動で設定します。
メニュー
- MENU U e U 4. Wi-Fi/Bluetooth U Wi-Fi接続
| SSID | アクセスポイントのSSIDを入力します。 |
|---|---|
| セキュリティ | ワイヤレスネットワークの暗号化の方式を選択します。 |
| パスワード | 暗号化されたワイヤレスネットワークに接続するためのパスワードを設定します。 |
| IPアドレス割当 | ネットワーク内のDHCPサーバーからのIPアドレスの自動取得を行うかどうかを設定します。 |
| IPアドレス | カメラのIPアドレスを固定して使用するときに設定します。接続するネットワークの設定に合わせます。 |
| サブネットマスク | |
| デフォルトゲートウェイ | |
| DNS |
FGボタンで[PC接続]を選択し、OKボタンを押します。
- [PC接続]のメニューが表示されます。
- FGボタンで[手動設定で接続]を選択し、OKボタンを押します。
FGボタンで各項目を選択し、OKボタンを押します。
- それぞれの項目の設定をします。
SSID 接続先のSSIDを入力します。 セキュリティ 暗号化の方式を選択します。[なし]/[WPA2/WPA3]/[WPA3]を選択します。 パスワード [セキュリティ]で[WPA2/WPA3]または[WPA3]を選択した場合は、ネットワークパスワードを入力します。 IPアドレス割当 [自動(DHCP)]か[手動]かを選択します。IPアドレスを自動設定するには、DHCPサーバー機能を持つアクセスポイントを使用している環境で、IPアドレスが自動的に割り当てられる設定になっている必要があります。 IPアドレス [IPアドレス割当]で[手動]を選択した場合は、値を入力します。 サブネットマスク デフォルトゲートウェイ DNS - FGボタンで[接続開始]を選択し、OKボタンを押します。
アクセスポイントに接続ができたら、アクセスポイントの登録画面が表示され、接続しているアクセスポイントの名前にPが表示されます。
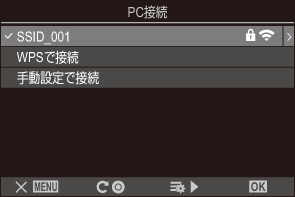
- 事前に登録したパソコンが複数あるときは、アクセスポイントの一覧画面が表示される前に、接続するパソコンの選択画面が表示されます。FGボタンで接続するパソコンを選択してOKボタンを押してください。
- 選択したパソコンのみ、カメラと接続できます。別のパソコンを選択する場合は、一度Wi-Fi接続を切断してください。
接続に失敗するとモニターにメッセージが表示されたあと、手順4の画面が表示されます。もう一度操作を行ってください。

OKボタンを押すと、撮影画面に戻ります。
通常の撮影画面に戻ります。モニターのAが緑色に変わります。

アクセスポイントを検索して接続する(アクセスポイント一覧から接続)
接続できるアクセスポイントをカメラが検索して、その中から選択して接続します。
メニュー
- MENU U e U 4. Wi-Fi/Bluetooth U Wi-Fi接続
FGボタンで[PC接続]を選択し、OKボタンを押します。
- [PC接続]のメニューが表示されます。
FGボタンで[アクセスポイント一覧から接続]を選択し、OKボタンを押します。
- 接続できるアクセスポイントが表示されます。
FGボタンで接続するアクセスポイントを選択し、OKボタンを押します。
- セキュリティパスワードが必要なアクセスポイントのときは、パスワード入力画面が表示されます。パスワードを入力してOKボタンを押します。
- アクセスポイントを選択してIボタンを押すと、[詳細設定]が選択できます。IPアドレスなどを手動で設定する場合に使います。
- Rボタンを押すと、アクセスポイントを再検索して一覧を更新します。
アクセスポイントに接続ができたら、アクセスポイントの登録画面が表示され、接続しているアクセスポイントの名前にPが表示されます。
- アクセスポイントが暗号化されているときは2が表示されます。
- 事前に登録したパソコンが複数あるときは、アクセスポイントの一覧画面が表示される前に、接続するパソコンの選択画面が表示されます。FGボタンで接続するパソコンを選択して、OKボタンを押してください。
- 選択したパソコンのみ、カメラと接続できます。別のパソコンを選択する場合は、一度Wi-Fi接続を切断してください。
接続に失敗するとモニターにメッセージが表示されたあと、手順3の画面が表示されます。もう一度操作を行ってください。

OKボタンを押すと、撮影画面に戻ります。
通常の撮影画面に戻ります。モニターのAが緑色に変わります。

2回目以降に接続するときは
- モニター画面のJから[PC接続]を選択すると、一度接続したアクセスポイントに自動的に接続されます。ネットワークパスワードの入力は不要です。
- アクセスポイントが複数表示されたときは、最近使用したアクセスポイントから優先して接続します。
- アクセスポイントに接続したら、アクセスポイントの一覧画面が表示されます。接続しているアクセスポイント名にPが付きます。
- 他のアクセスポイントに接続する場合は、表示されているほかのアクセスポイントを選択してOKボタンを押します。
- 接続するパソコンが複数登録されているときは、アクセスポイントの一覧画面が表示される前に選択画面が表示されます。FGボタンで接続するパソコンを選択して、OKボタンを押します。
MACアドレスを表示する/パソコンとのWi-Fi接続の設定をリセットする(Wi-Fi PC接続の設定)
カメラのWi-Fi接続用MACアドレスを表示したり、パソコンとのWi-Fi接続の設定をリセットすることができます。
メニュー
- MENU U e U 4. Wi-Fi/Bluetooth U Wi-Fi PC接続の設定
| Wi-Fi MACアドレス | カメラのWi-Fi接続用MACアドレスを表示します。 |
|---|---|
| Wi-Fi PC接続設定リセット | ペアリングしたパソコンや接続したアクセスポイントの情報を消去します。 |