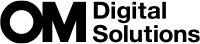撮影した画像を加工する(編集)
撮影した画像を編集して別の画像として保存します。RAW画像は、ホワイトバランスや、アートフィルターを含むピクチャーモードなどの撮影時に使うような処理を加えることができます。JPEG画像は、トリミングやリサイズなどの簡単な加工ができます。
| RAW編集 | 編集をしてJPEG画像を作ります(「RAW画像を編集する(RAW編集)」)。編集は次の方法でできます。 [現設定]: 現在のカメラの設定を反映した処理をします。 [詳細設定1]/[詳細設定2]: 画面上で処理の結果を確認しながら、設定を選択します。設定した内容を[詳細設定1][詳細設定2]として残しておけます。 [ART BKT]: アートフィルターの処理をしたJPEG画像を作ります。複数のアートフィルターを選択して同時に複数の画像を作れます。 |
|---|---|
| JPEG編集 | JPEG画像をもとに加工をして、新たにJPEG画像を作ります(「JPEG画像を加工する(JPEG編集)」)。 |
RAW画像を編集する (RAW編集)
[RAW編集]では次の内容が編集できます。[現設定]で有効な編集内容も同じです。
- 画質モード
- ピクチャーモード
- ホワイトバランス
- 露出補正
- 明部トーン補正
- 暗部トーン補正
- 中間部トーン補正
- アスペクト比
- 高感度ノイズ低減
- 色空間
- デジタルシフト
- ピクチャーモードをアートフィルターに設定すると、[色空間]は[sRGB]に固定されます。
- 次の場合はRAW編集できません。
- カードの空き容量が不足している場合/他のカメラで撮影した画像
q再生メニューで[編集]を選びIを押します。
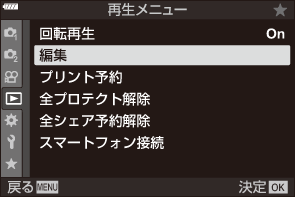
FGで[画像選択]を選びOKボタンを押します。

- カードに記録されている画像が表示されます。
HIで編集する静止画を選択し、OKボタンを押します。

- 編集メニューが表示されます。
FGで[RAW編集]を選択し、OKボタンを押します。

- 編集方法のメニューが表示されます。
- 選択した画像がRAW画像でない場合、[RAW編集]は選択できません。 別の画像を選択してください。
FGで編集方法を選択します。
- [現設定]を選んだときはOKボタンを押します。画像に現在のカメラの設定が反映されます。
- FGで[実行]を選択してOKボタンを押すと、現像が施された画像が記録されます。
[詳細設定1]または[詳細設定2]を選んだときはIを押します。
編集項目メニューが表示されます。FGで項目を選択し、HIで設定を変更します。項目を選択して繰り返します。Rを押すと設定が画面に反映されます。
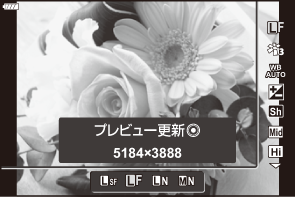
- 設定を終えたらOKボタンを押します。画像に処理が施されます。
- FGで[実行]を選択してOKボタンを押すと、現像が施された画像が記録されます。
[ART BKT]を選んだときは、Iを押すと、画像にかけるアートフィルターを選択するメニューが表示されます。使用するアートフィルターを選択し、OKボタンを押してPを付けます。設定を終えたらMENUボタンで前の画面に戻ります。
- OKボタンを押すと選択したアートフィルター処理が施された画像が記録されます。
- [現設定]を選んだときはOKボタンを押します。画像に現在のカメラの設定が反映されます。
同じ元画像で再度編集するときは、[再設定]を選択してOKボタンを押します。現像を終了するときは、[中止]を選択してOKボタンを押します。
- [再設定]を選択したときは、画面に編集方法のメニューが表示されます。手順5から繰り返します。
RAW編集したい画像を再生して編集をすることもできます。
qボタン Q 編集したい画像を選択 Q OKボタンを押してメニューを表示 Q [RAW編集]
JPEG画像を加工する (JPEG編集)
[JPEG編集]では次の内容が編集できます。
| 階調オート | 逆光時に暗く写った被写体を明るくします。 |
|---|---|
| 赤目補正 | フラッシュ撮影で目が赤く写った部分を軽減させます。 |
| トリミング | 画像をトリミングします。フロント/リアダイヤルでトリミングサイズ、FGHIでトリミング位置を指定します。 |
| アスペクト | アスペクト比が4:3(基準)の画像を、[3:2]、[16:9]、[1:1]、または[3:4]に変更します。アスペクト比選択後、FGHIでトリミング位置を指定します。 |
| モノクロ作成 | 白黒に変換します。 |
| セピア作成 | セピア色に変換します。 |
| 鮮やかさ調整 | 画像の色をより鮮やかにします。画面で確認しながら鮮やかさを調整します。 |
| リサイズ | 画像サイズを1280×960、640×480、または320×240に変換します。 アスペクト比が4:3(基準)以外の画像は、近い大きさの画像サイズに変換されます。 |
| eポートレート | なめらかな肌に補正します。顔が検出できないなど、画像によっては補正できない場合があります。 |
- 画像によっては赤目補正できないことがあります。
次の場合はJPEG編集できません。
- パソコンで編集した画像/カードの空き容量が不足している場合/他のカメラで撮影した画像
- [リサイズ]では、撮影時の画像サイズより大きなサイズには設定できません。
- 画像によっては[リサイズ]を使用できないことがあります。
- [トリミング]/[アスペクト]は、アスペクト比が4:3(基準)の画像のみ編集できます。
q再生メニューで[編集]を選びIを押します。
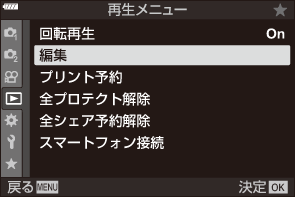
FGで[画像選択]を選びOKボタンを押します。

- カードに記録されている画像が表示されます。
HIで編集する静止画を選択し、OKボタンを押します。

- 編集メニューが表示されます。
FGで[JPEG編集]を選択し、OKボタンを押します。
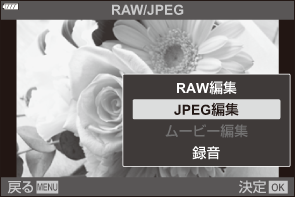
- 編集方法のメニューが表示されます。
- 選択した画像がJPEG画像でない場合、[JPEG編集]は選択できません。別の画像を選択してください。
FGで項目を選んでOKボタンを押します。

- 設定が画像に反映されて確認できます。メニューが表示される項目では、FGで設定を選択します。
- [トリミング]を選択したときは、フロント/リアダイヤルでサイズを設定、FGHIでトリミング位置を設定できます。
- [アスペクト]を選択したときは、FGで設定を選択した後、FGHIで位置を設定できます。
FGで[実行]を選択してOKボタンを押します。

- 編集が施された画像が記録され、再生画面に戻ります。
JPEG編集したい画像を再生して編集をすることもできます。
qボタン Q 編集したい画像を選択 Q OKボタンを押してメニュー表示 Q [JPEG編集]