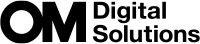画像の仕上がりを設定する(Kピクチャーモード/nピクチャーモード)

画像の色合いや階調を操作して仕上がりを調整します。被写体や写真表現に合わせて、用意された項目を選ぶだけで設定できます。それぞれの項目別に、コントラストやシャープネスなどの調整をすることができます。また、写真をアーティスティックな表現にするアートフィルターを使うこともできます。アートフィルターでは、フレーム効果などの効果の設定をすることもできます。調整したパラメータはピクチャーモード別に記憶されます。
モノクロプロファイルやカラープロファイルで、モノクロの画像にカラーフィルターの効果をつけたり、カラーの画像の彩度を色別に調整したりすることもできます。
カラークリエーターでは、画像全体の色合いや彩度を調整できます。
クリエイティブダイヤルでモードを切り換える
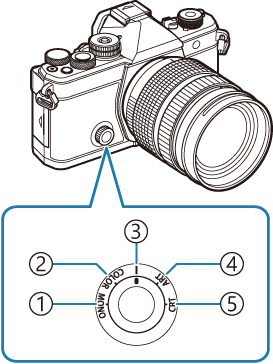
- MONO(モノクロプロファイルコントロール)
- COLOR(カラープロファイルコントロール)
- | (ピクチャーモード)
- ART(アートフィルター)
- CRT(カラークリエーター)
- ライブビュー表示中にクリエイティブダイヤルをMONO(モノクロプロファイルコントール)/COLOR(カラープロファイルコントロール)/ART(アートフィルター)/CRT(カラークリエーター)に合わせると、各モードの設定画面が表示されます。
- 0モードでは、MONO/COLOR/ART/CRTは設定できません。クリエイティブダイヤルを | (ピクチャーモード)の位置に合わせてください。
- [nピクチャーモード]で[Kと同じ]以外が設定されているとき、nモードでクリエイティブダイヤルを操作しても、モードは切り換わりません。
スーパーコンパネ/メニューで設定する
スーパーコンパネ
- OK U ピクチャーモード
メニュー
- MENU U a U 2. ピクチャーモード/WB U Kピクチャーモード
- MENU U n U 2. ピクチャーモード/WB U nピクチャーモード
nモード/0モードで以下の設定のとき、スーパーコンパネから[ピクチャーモード]を選択すると、[Kピクチャーモード]と同じ内容(「ピクチャーモードを設定する」)が設定できます。
- [n記録コーデック]が[H.264]設定時にメニューから[nピクチャーモード]で[Kと同じ]が設定されているとき
- [Kピクチャーモード表示]で各設定項目の表示/非表示の設定ができます。
ピクチャーモードを設定する
リヤダイヤルまたはHIでピクチャーモードを選択します。
- ピクチャーモードの詳細項目を設定できます。g 「各モードの詳細項目を設定する」
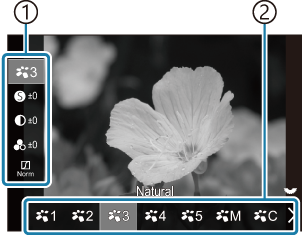
ピクチャーモード設定画面
- 設定項目
- ピクチャーモード
ピクチャーモードの種類
| d | i-Finish | カメラが被写体を自動的に判別して、最適な色やコントラストを再現します。 |
|---|---|---|
| e | Vivid | 鮮やかな色合いになります。 |
| f | Natural | 自然な色合いになります。 |
| g | Flat | 素材性を重視した仕上がりになります。 |
| h | Portrait | 肌色をきれいに仕上げます。 |
| i | モノトーン | モノクロ調に仕上げます。フィルター効果を使ったり全体的に色付けする調色をすることもできます。 |
| j | カスタム | 調整を加えたピクチャーモードを登録できます。 |
| k | 水中 | 水中写真にあった色鮮やかな色彩に仕上げます。
|
アートフィルターを設定する
リヤダイヤルまたはHIでアートフィルターを選択します。
- アートフィルターの詳細項目を設定できます。g 「各モードの詳細項目を設定する」
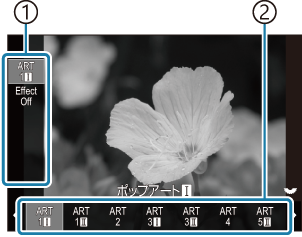
アートフィルター設定画面
- 設定項目
- アートフィルター
アートフィルターの種類
| a | ポップアート | アートフィルターを設定します。それぞれのアートエフェクト機能が使えます。追加できる効果や調整できる効果はアートフィルターによって異なります。 |
|---|---|---|
| b | ファンタジックフォーカス | |
| c | デイドリーム | |
| d | ライトトーン | |
| e | ラフモノクローム | |
| f | トイフォト | |
| g | ジオラマ | |
| h | クロスプロセス | |
| i | ジェントルセピア | |
| j | ドラマチックトーン | |
| k | リーニュクレール | |
| l | ウォーターカラー | |
| m | ヴィンテージ | |
| n | パートカラー | |
| o | ブリーチバイパス | |
| p | ネオノスタルジー |
- アートフィルター/カラークリエーター/モノクロプロファイル/カラープロファイルの効果はJPEG画像にのみ適用されます。画質モードが[RAW]のときは、自動的に[RAW+JPEG]に設定されます。
カラークリエーターを設定する
画像全体の色を色相30段階と彩度8段階の組み合わせで設定できます。
フロントダイヤルで色相を、リアダイヤルで彩度を調整します。
- OKボタンを長押しすると調整値をリセットできます。
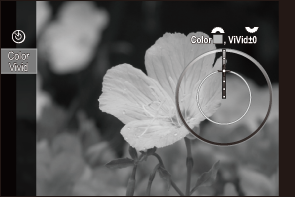
カラークリエーター設定画面
- アートフィルター/カラークリエーター/モノクロプロファイル/カラープロファイルの効果はJPEG画像にのみ適用されます。画質モードが[RAW]のときは、自動的に[RAW+JPEG]に設定されます。
モノクロプロファイルコントロールを設定する
モノクロの画像にカラーフィルターの効果をつけたり(カラーフィルター効果)、周辺の光量を調整したり(シェーディング)、画像の明暗を調整したり(ハイライト&シャドウコントロール)することができます。
リヤダイヤルまたはHIでプロファイルを選択します。
モノクロプロファイルコントロールの詳細項目を設定できます。g 「各モードの詳細項目を設定する」
詳細項目の設定値が変更されているプロファイルには、アイコンにマーク(*)が表示されます。OKボタンを長押しすると、選択されているプロファイルのすべての詳細項目の設定値がリセットされます。
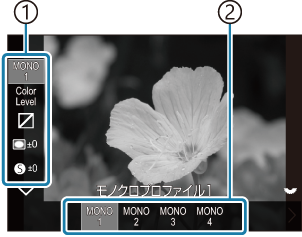
モノクロプロファイルコントロール設定画面
- 設定項目
- プロファイル
モノクロプロファイルコントロールの種類
| MONO1 | モノクロプロファイル1 | 標準(モノトーン)のプリセットです。それぞれの設定値がデフォルト(±0)に設定されています。 |
|---|---|---|
| MONO2 | モノクロプロファイル2 | モノクロフィルム風の仕上がりになります。 |
| MONO3 | モノクロプロファイル3 | 赤外フィルムのような効果が得られます。 |
| MONO4 | モノクロプロファイル4 | コントラストを抑えて柔らかい印象に仕上がります。 |
- アートフィルター/カラークリエーター/モノクロプロファイル/カラープロファイルの効果はJPEG画像にのみ適用されます。画質モードが[RAW]のときは、自動的に[RAW+JPEG]に設定されます。
カラープロファイルコントロールを設定する
カラーの画像の彩度を色別に調整したり(彩度調整)、周辺の光量を調整したり(シェーディング)、画像の明暗を調整したり(ハイライト&シャドウコントロール)することができます。
リヤダイヤルまたはHIでプロファイルを選択します。
カラープロファイルコントロールの詳細項目を設定できます。g 「各モードの詳細項目を設定する」
詳細項目の設定値が変更されているプロファイルには、アイコンにマーク(*)が表示されます。OKボタンを長押しすると、選択されているプロファイルのすべての詳細項目の設定値がリセットされます。
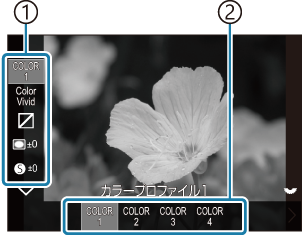
カラープロファイルコントロール設定画面
- 設定項目
- プロファイル
カラープロファイルコントロールの種類
| COLOR1 | カラープロファイル1 | 標準(Natural)のプリセットです。それぞれの設定値がデフォルト(±0)に設定されています。 |
|---|---|---|
| COLOR2 | カラープロファイル2 | 渋みと濃厚感のある色調に仕上がります。 |
| COLOR3 | カラープロファイル3 | 彩度が高く、濃厚な発色のフィルム風の効果が得られます。 |
| COLOR4 | カラープロファイル4 | 淡く柔らかい色調に仕上がります。 |
- アートフィルター/カラークリエーター/モノクロプロファイル/カラープロファイルの効果はJPEG画像にのみ適用されます。画質モードが[RAW]のときは、自動的に[RAW+JPEG]に設定されます。
各モードの詳細項目を設定する
各設定画面(「ピクチャーモードを設定する」)でFGを押して、設定する項目を切り換えます。
- 選択したモードによって、設定できる項目が異なります。
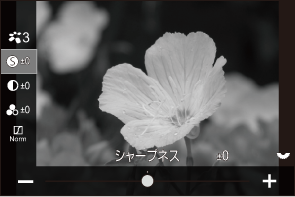
S シャープネス 画像の鮮鋭さを調整します。輪郭の強調をすることでシャープなはっきりした感じの画像にすることができます。
[-2]~[±0]~[+2]
F コントラスト 画像の明暗差を調整します。明暗差を強調することではっきりした印象の強い画像にすることができます。
[-2]~[±0]~[+2]
E 彩度 画像の色合いや色の濃さを調整します。彩度を上げると色合いのはっきりした印象的な画像になります。
[-2]~[±0]~[+2]
T 階調 画像の色や明るさの濃淡を調整します。被写体のイメージに合わせて全体的に明るく表現したり暗く表現します。明暗差によって暗い階調と明るい階調のどちらも表現できます。
[階調オート]:画像を細かい領域にわけて部分的に明るさを補正します。黒つぶれ・白とびの起きやすい明暗さの大きい画像に有効です。
[階調標準]:適度な階調にします。通常は標準に設定してください。
[階調ハイキー]:明るい被写体に適した階調にします。
[階調ローキー]:暗い被写体に適した階調にします。
Effect 効果 i-Finishの効果の強さを設定します。
[効果 弱]:弱めの効果を画像に加えます。
[効果 標準]:弱と強の中間程度の効果を画像に加えます。
[効果 強]:強めの効果を画像に加えます。
Filter フィルター効果 モノクロ系のピクチャーモードにカラーフィルターの効果をつけることができます。被写体の色によって明るく表現したりコントラストを強調することができます。黄、橙、赤の順にコントラストが強くなります。緑はポートレート撮影などにも効果的です。
[N:無し]:フィルター効果を使用しません。
[Ye:黄]:自然な青空にくっきりとした白い雲が再現されます。
[Or:オレンジ]:青空らしさや夕日の輝きが少し強調されます。
[R:赤]:青空らしさや紅葉の輝きがよりいっそう強調されます。
[G:緑]:人物写真で使うと肌の色を落ち着かせます。また、口紅の赤い色が強調されます。
Color 調色 モノクロ系のピクチャーモードに色味の効果をつけることができます。
[N:無し]:通常の白黒画像になります。
[S:セピア]:セピア調の画像にします。
[B:青]:青味がかった画像にします。
[P:紫]:紫味がかった画像にします。
[G:緑]:緑味がかった画像にします。
d
e
f
g
h
i
jピクチャーモード [カスタム]で調整を加えるピクチャーモードを設定します。
[i-Finish]/[Vivid]/[Natural]/[Flat]/[Portrait]/[モノトーン]
R カラークリエーター フロントダイヤルで色相を、リアダイヤルで彩度を調整できます。
OKボタンを長押しすると調整値をリセットできます。
Effect 効果の追加 アートフィルターに効果を追加します。
追加できる効果はアートフィルターによって異なります。
またアートフィルターによっては、フィルター効果/調色を調整できます。
Color パートカラー アートフィルターのパートカラーを選択します。 l Color/Level 8つの色と3段階の強度から選択して、モノクロの画像にカラーフィルターの効果をつけます。
フロントダイヤルでカラーフィルターの色を、リアダイヤルで強度を設定します。
OKボタンを長押しすると調整値をリセットできます。
f ハイライト&シャドーコントロール 明部、暗部、中間部に分けて個別に明るさを調整します。
INFOボタンを押して調整する範囲(明部、暗部、中間部)を変更します。フロント/リアダイヤルで設定します。
OKボタンを長押しすると調整値をリセットできます。
j シェーディングコントロール 画像の周辺部の明るさを調整します。
[-5]~[±0]~[+5]
k 粒状フィルム効果 モノクロフィルムの粒子に似たざらつき効果を加えることができます。
[粒状フィルム効果 Off]/[粒状フィルム効果 弱]/[粒状フィルム効果 中]/[粒状フィルム効果 強]
m Color/Vivid 12色それぞれの彩度を±5の範囲で調整ができます。
フロントダイヤルで色相を、リアダイヤルで彩度を設定します。
OKボタンを長押しすると調整値をリセットできます。
INFOボタンを押して全色一括で変更するか個別に変更するかを切り換えることができます。
カラープロファイルコントロール画面に[Color All]と表示された場合は、全色一括で変更できます。リアダイヤルで彩度を設定します。
- 撮影シーンによっては階調が崩れたり、補正の効きが弱くなったり、また画像の粗さが強調される場合があります。
モノクロプロファイルコントロール/カラープロファイルコントロールで設定値を変更すると、項目のアイコンにマーク(*)が表示されます。
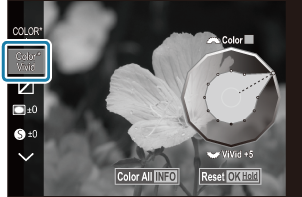
- 設定した内容は、選択したプロファイル([MONO1]~[MONO4]、[COLOR1]~[COLOR4])に記憶されます。
以下の場合、シェーディングコントロールは±0固定となり変更できません。
- ハイレゾショット/ライブND撮影/ライブGND撮影/多重露出撮影/デジタルシフト撮影/フィッシュアイ補正撮影/ISO BKT
以下の場合、粒状フィルム効果は[Off]となり変更できません。
- ハイレゾショット/ライブND撮影/ライブGND撮影/多重露出撮影/デジタルシフト撮影/フィッシュアイ補正撮影/ISO BKT
動画専用のピクチャーモードの項目を設定する
- メニューから[nピクチャーモード]を選択します。
FGHIで項目を選択します。
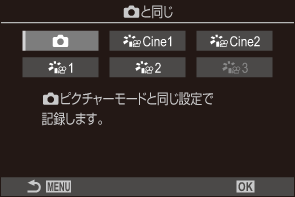
K Kと同じ Kピクチャーモードと同じ設定で記録します。 aCine1 OM-Cinema1 明部のイエローと暗部の青により、色のコントラストを付けた映画のような表現の動画を記録します。[フレームレート]は[24p]に設定することをお勧めします。 aCine2 OM-Cinema2 シアン調の色味と弱いコントラストにより、柔らかい色調の映画のような表現の動画を記録します。[フレームレート]は[24p]に設定することをお勧めします。 a1 Flat カラーグレーディングに適したフラットな階調で記録します。 a2 OM-Log400 より自由度の高いカラーグレーディングに適したLOGカーブに合わせた階調で記録します。 a3 HLG 記録した動画を対応した機器で再生すると、ダイナミックレンジが広く、肉眼で見たような映像を再現します。
- [n記録コーデック]の設定が[H.264]のときは、[HLG]は選択できません。
- [n記録コーデック]の設定が[H.265]のときは、[Kと同じ]、[OM-Cinema1]、[OM-Cinema2]、[Flat]は選択できません。